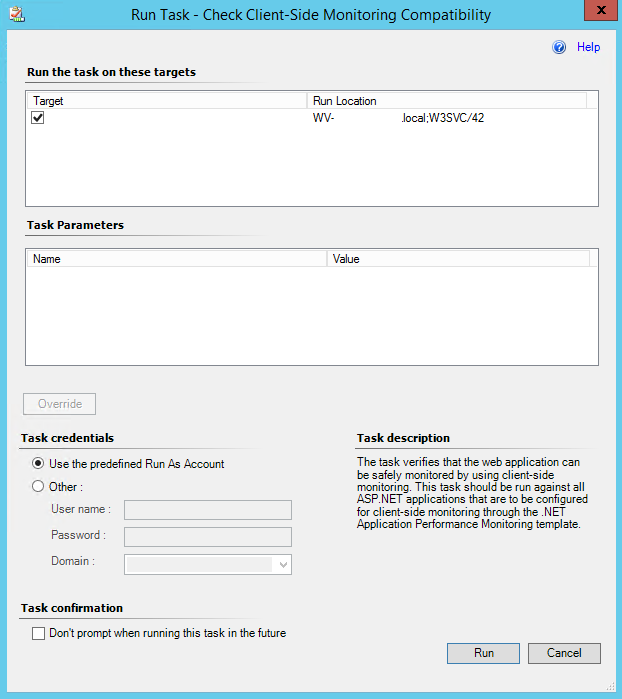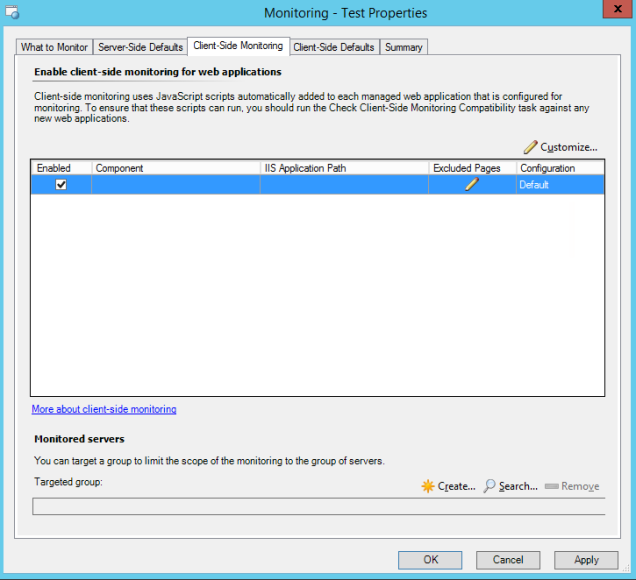Introduction
In my previous post I described the configuration of Application Performance Monitoring (APM) for SharePoint 2010, including Client-Side Monitoring (CSM) for SharePoint. Unfortunately, CSM is not supported for SharePoint 2010 and the configuration of CSM as described in my previous post was found to give disappointing results. Therefore, I will describe the setup of CSM monitoring for .Net Applications in this post.
The prerequisites
First it needs to be checked if the correct Management Packs (MP) are installed as shown in Figure 1.
Figure 1. Required Management Packs for APM.
It is of importance that Server-Side Configuration for the .Net application has been configured properly, as described in my previous post: Application Performance Monitoring – SharePoint 2010.
Another prerequisite for configuring CSM is that the .Net application should be compatible for monitoring. To check if the .Net application is indeed compatible go to the IIS Web Application Inventory and select the .Net application of preference as illustrated in Figure 2.
Figure 2. IIS Web Application Inventory view.
Next, “Check Client-Side Monitoring Compatibility” should be selected in the task menu (Figure 3).
Figure 3. Task to start CSM compatibility.
This task verifies if the .Net application can be safely monitored by using CSM. Click “Run” to start the task (Figure 4).
Figure 4. Run task check CSM compatibility.
Read and verify the task output and check if it is safe to use CSM for the .Net application as shown in Figure 5.
Figure 5. Task status check CSM compatibility.
Configuring CSM
In order to configure CSM, the properties of the application that are already configured for Server Side Monitoring should be opened first: go to Authoring → select .Net Application Performance Monitoring and open the properties of the .Net application. Next, the tab “Client Side Monitoring” can be selected as shown in Figure 6. Make sure that the check box is enabled. Subsequently, a group can be selected with servers as the Targeted group.
Figure 6. General properties, CSM tab.
Select Customize to adjust the client-side configuration. Figure 7 presents several configuration settings such as turning on performance and exception alerts, page load thresholds, and sensitivity thresholds. It is of foremost importance to configure the client IP address filter properly. Please note that only localhost addresses are monitored by default. This means that all IP addresses are monitored in case no IP addresses are added to the IP filter list. The IP addresses added to the IP filter list are excluded from CSM.
Figure 7. Modifying CSM settings.
Once CSM has been configured for the preferred .Net application it can be checked whether the configuration was successful. This can be done via the browser. If the .Net application is loaded, hit F12 to open the developer mode and search for a code similar to the one presented in Figure 8. When such a code is presented it can be assumed that CSM has been successfully applied to the .Net application. In the state view of the monitored .Net application it can be seen that the “Client-Side Monitoring Application Component“ has received a healthy status as demonstrated in Figure 9.
Figure 8. Internet Explorer developer mode.
Figure 9. State view of the APM monitored application.